
Demo: http://gateway-hotel.myharavan.com
Ngày tạo: 10/04/2017
Lần cuối sửa: 10/04/2017
Tác giả: Haravan Partner
Cảm ơn bạn đã lựa chọn theme Revo Glasses của công ty Haravan. Nếu có bất kì thắc mắc nào bạn vui lòng liên hệ support@haravan.com
Nếu bạn là người mới sử dụng Haravan. Bạn có thể đọc hướng dẫn sử dụng
1. Cài đặt theme
Bước 1: Đăng nhập vào website Haravan
Bước 2: Vào website

Bước 3: Chọn giao diện
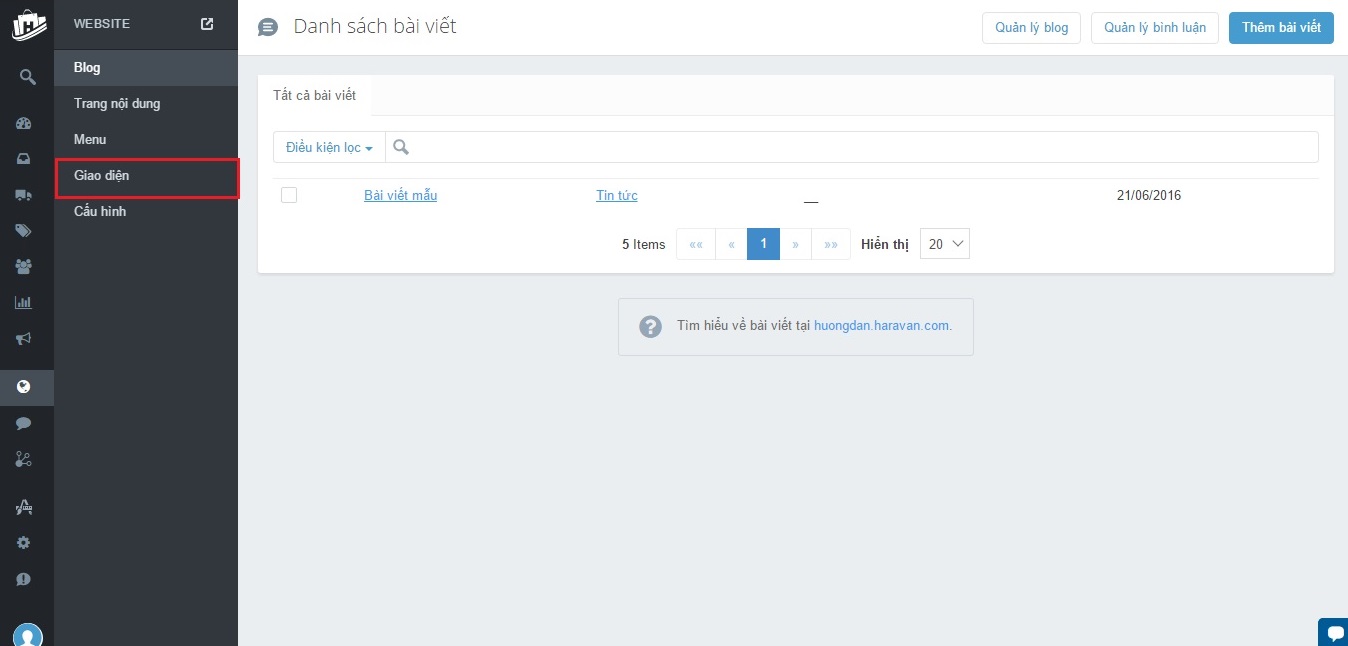
Bước 4: Tải giao diện

Bước 5: Chọn giao diện cần tải , bấm tải lên
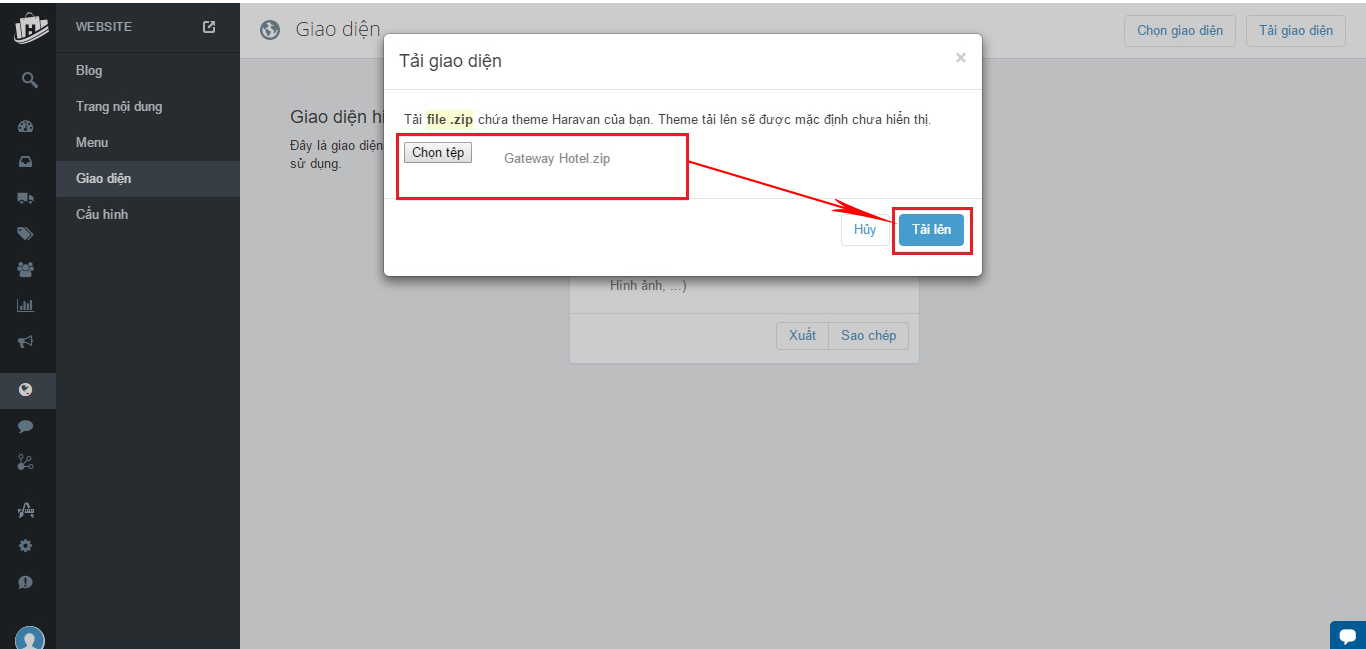
Bước 6: Áp dụng theme đã tải lên làm giao diện theme chính
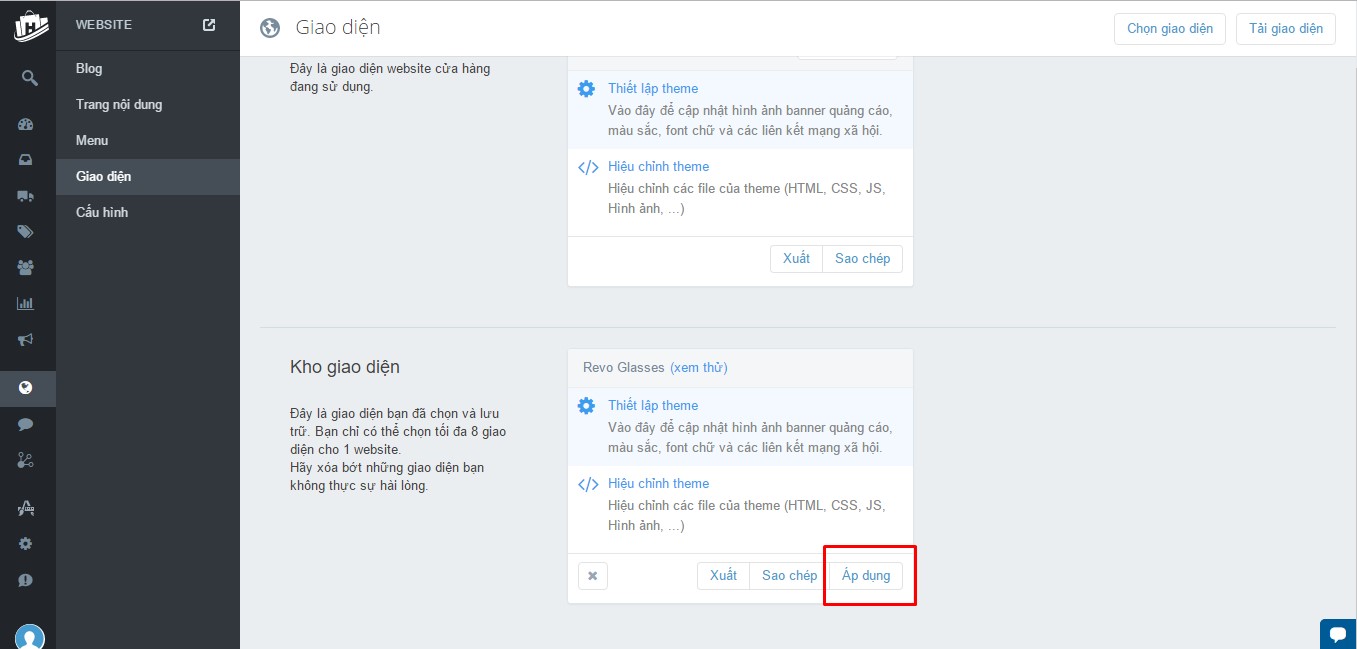
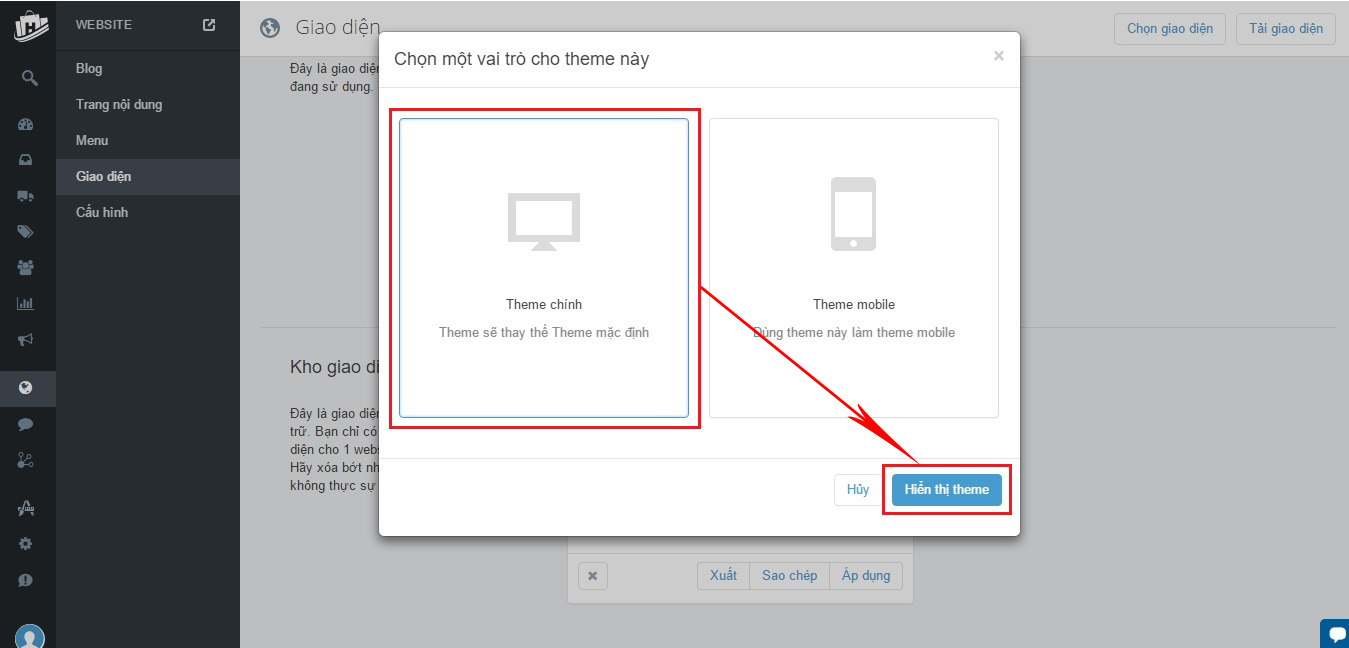
- Haravan cho phép các cửa hàng tạo các trang nội dung. Chủ cửa hàng nên tạo các trang nội dung để giúp người mua dễ dàng mua hàng và cảm thấy sự chuyên nghiệp của người bán như: trang giới thiệu, hướng dẫn mua hàng, liên hệ
- Khi khởi tạo cửa hàng, một cửa hàng Haravan mặc định sẽ có sẵn trang Giới thiệu cũng như liên kết đến trang. Bạn có thể chỉnh sửa liên kết đến trang nội dung bằng cách vào trang quản lý Menu hoặc chỉnh sửa nội dung trang Giới thiệu này.
Để tạo một trang nội dung mới, bạn vào quản trị Website -> Trang nội dung -> Tạo trang như hình dưới.
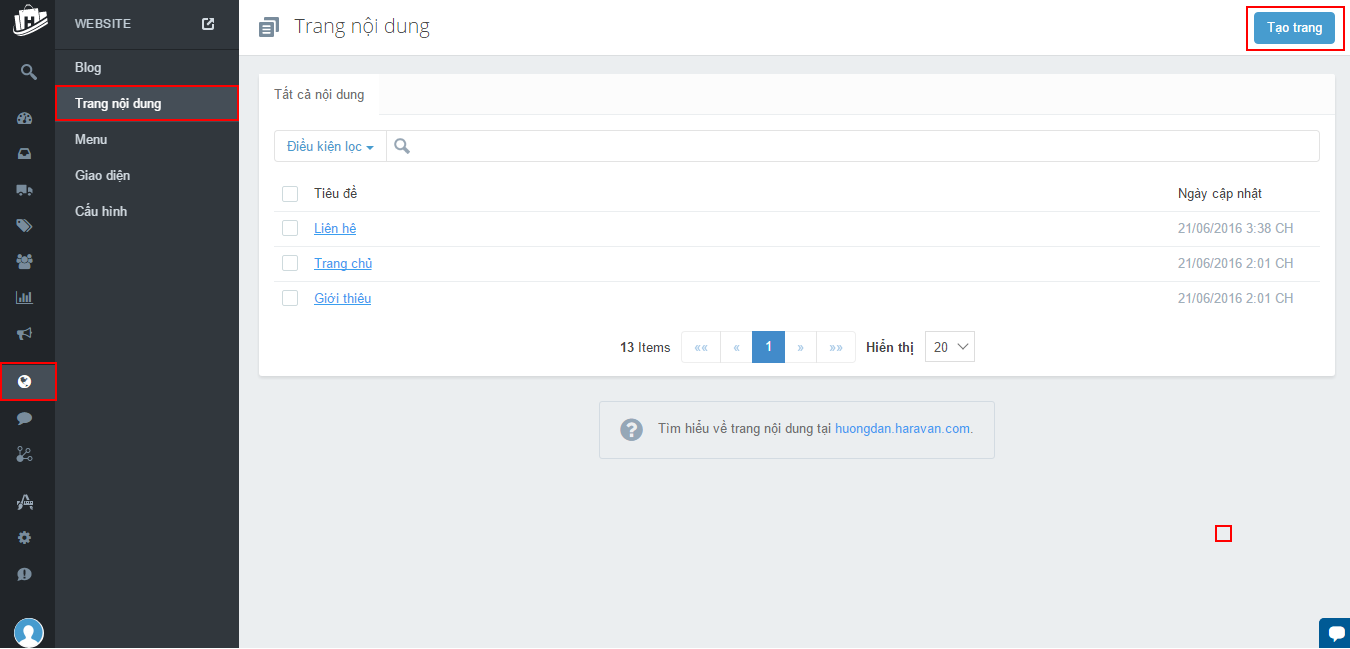
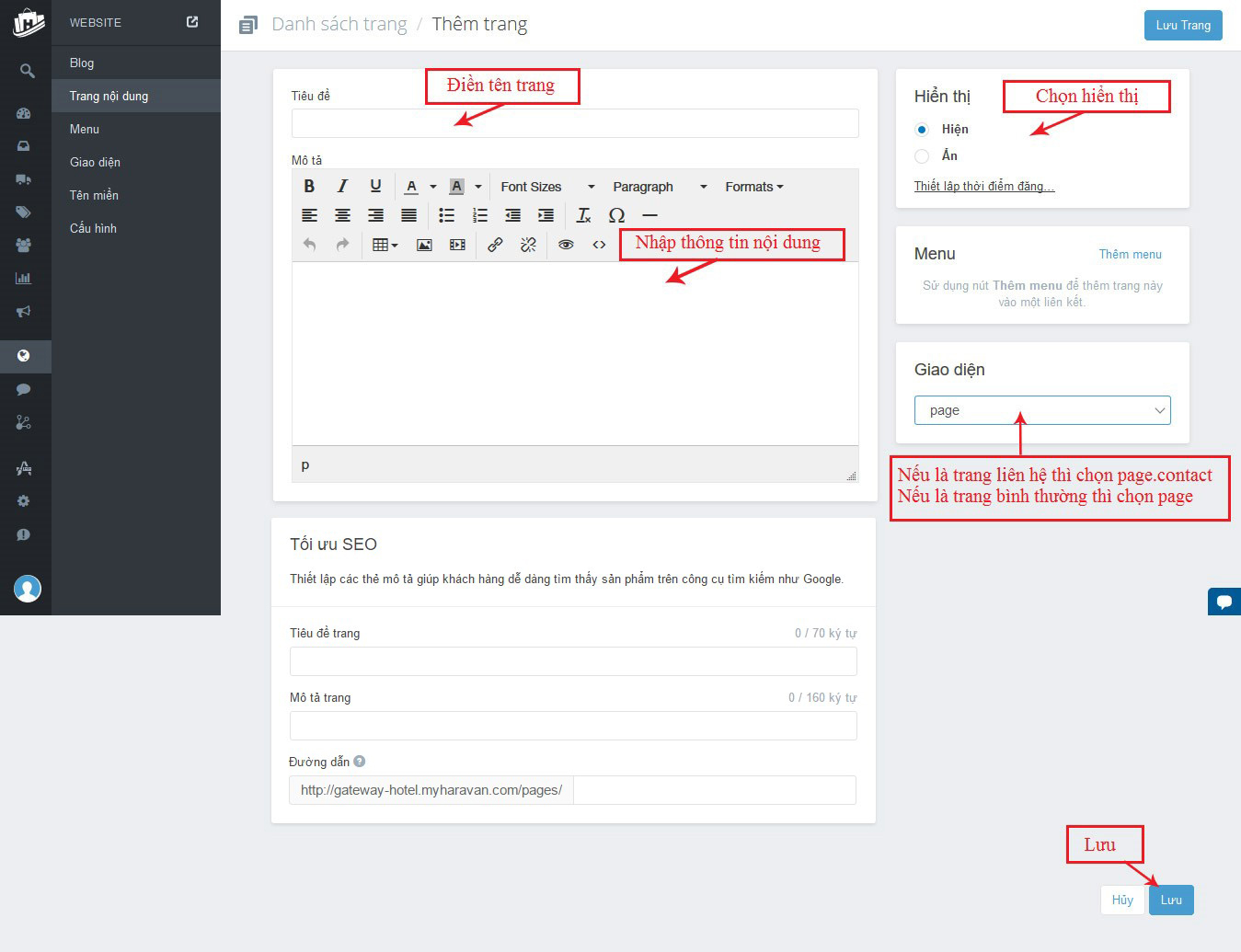
- Tại màn hình quản trị, đi đến trang quản lý "Nhóm sản phẩm"
- Nhấp vào "Tạo nhóm sản phẩm"
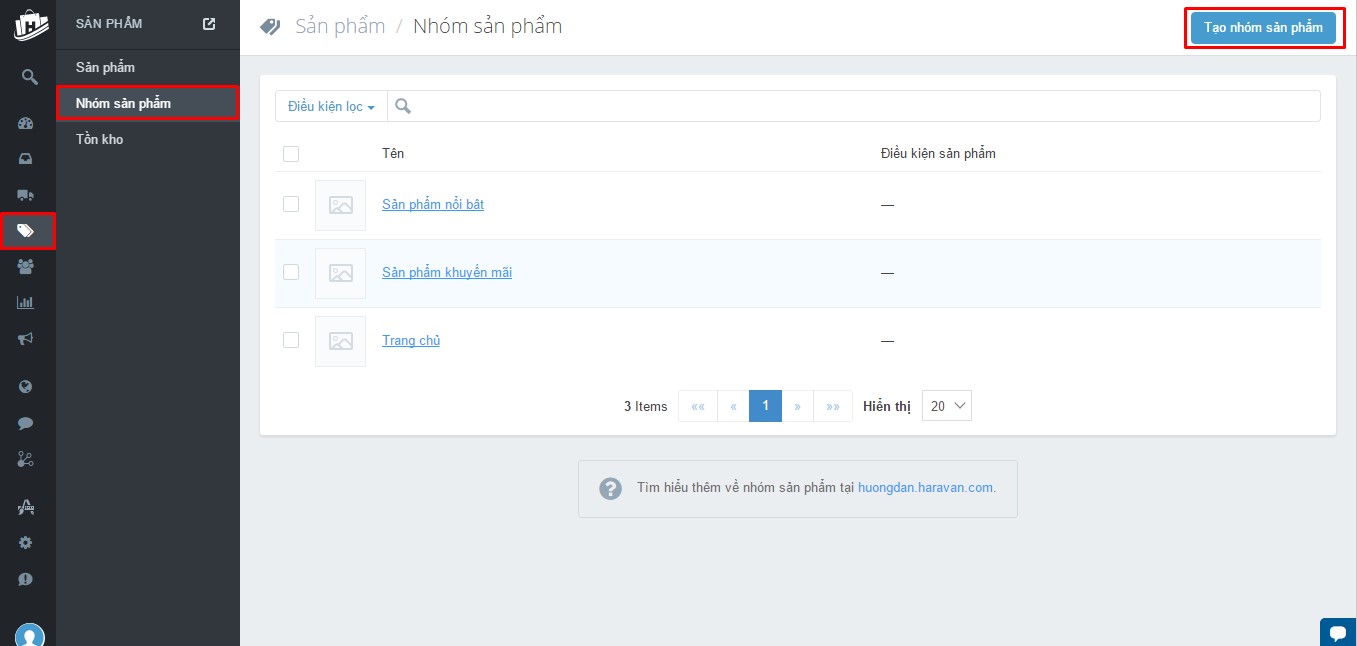
- Trang Tạo nhóm sản phẩm mới mở ra. Điền các thông tin chi tiết của nhóm sản phẩm đó:
Chú ý: bạn bắt buộc phải nhập tên nhóm sản phẩm
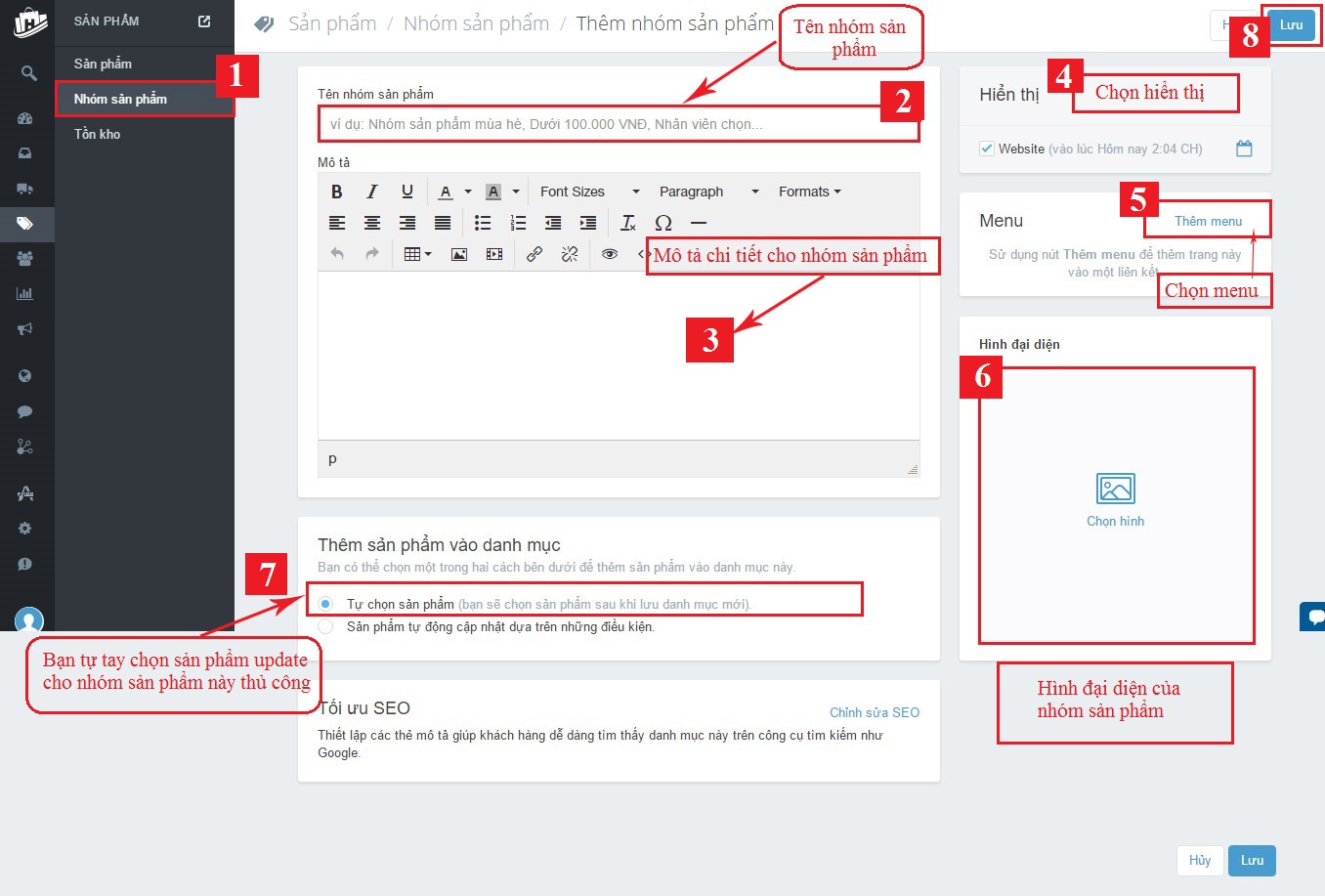
Sau khi nhấn Lưu sẽ hiển thị Sản phẩm để bạn chọn -> Lưu

- Ngoài ra bạn cũng có thể tự động cập nhật sản phẩm vào các nhóm sản phẩm tự động dựa trên những điều kiện, miễn là bạn thiết lập các điều kiện lựa chọn của bạn một cách chính xác.
Tại Trang Tạo nhóm sản phẩm mới mở ra, tại mục "Thêm sản phẩm vào danh mục" bạn chọn "Sản phẩm tự động cập nhật dựa trên những điều kiện." và thiết lập các điều kiện, bạn sẽ thấy nhóm sản phẩm của bạn đã được tự động hiển thị các sản phẩm phù hợp với điều kiện đã thiết lập.
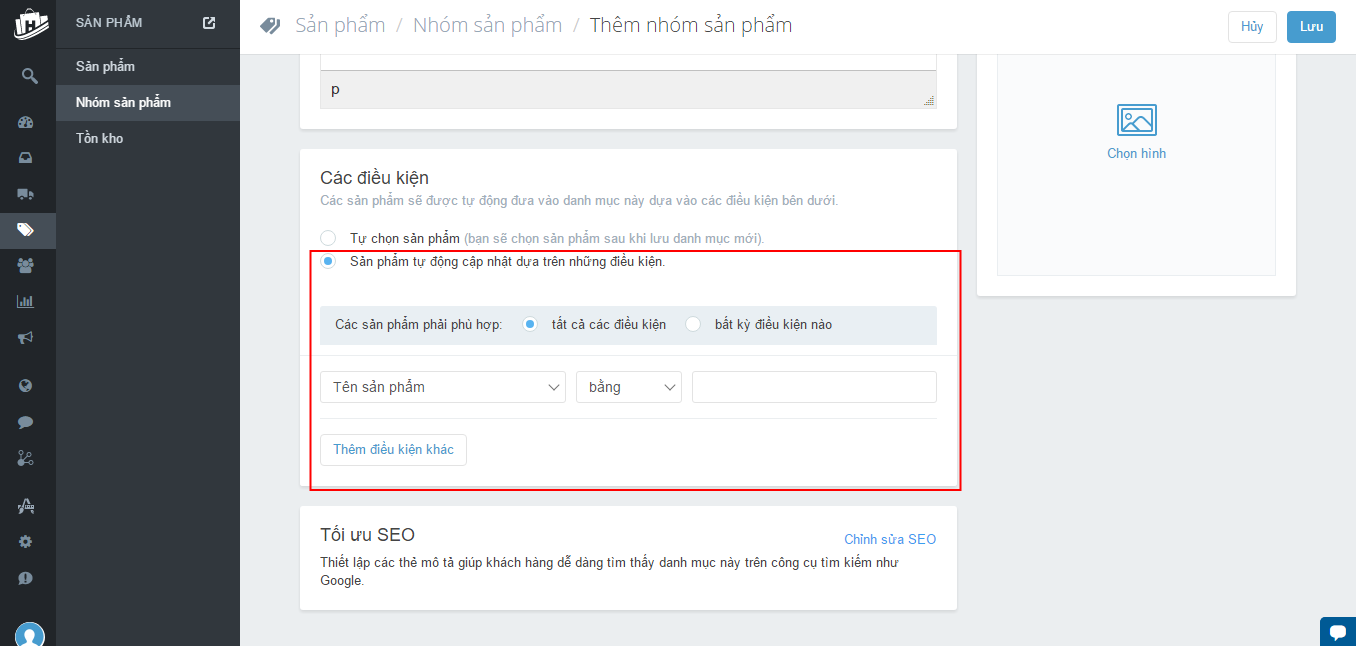
Để tạo sản phẩm mới bạn cần thực hiện các bước sau
- Tại màn hình quản trị cửa hàng, nhấp Sản phẩm => Sản phẩm để đi tới trang quản lý Sản phẩm
- Tại màn hình quản lý Sản phẩm, bạn click nút Tạo mới sản phẩm để mở trang nhập thông tin sản phẩm mới.
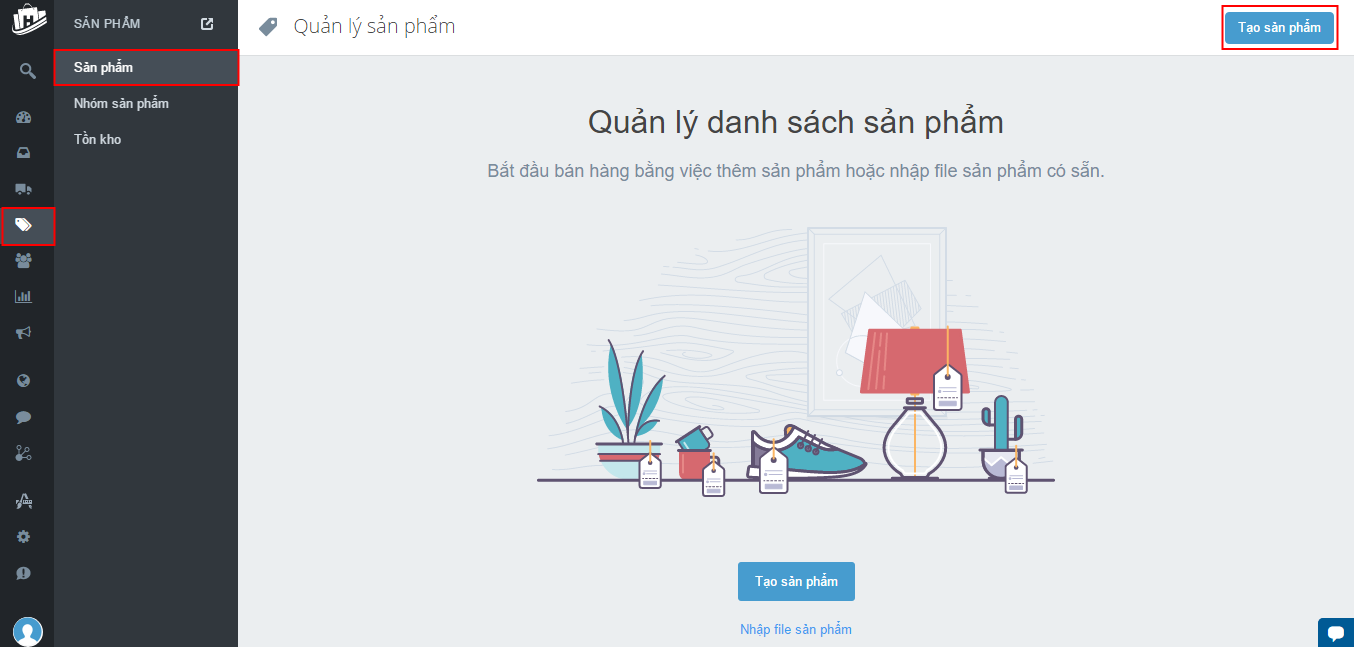
- Thông tin sản phẩm Trang Tạo mới sản phẩm bao gồm các thông tin về:
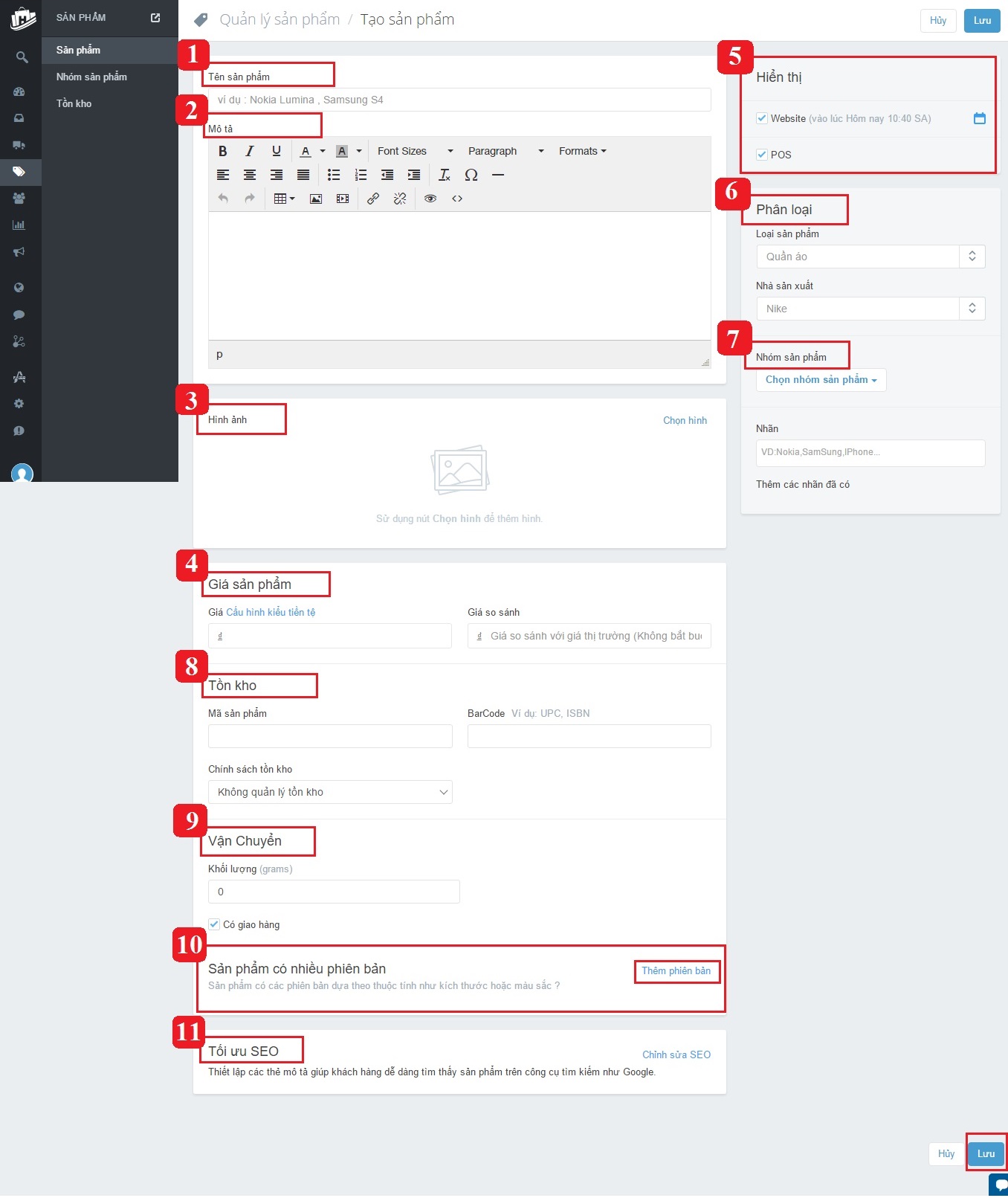
- Ngoài ra bạn có thể nhập sản phẩm từ tập tin excel: tùy theo cửa hàng đã có sản phẩm hoặc chưa có sản phẩm nào mà button "nhập file" sẽ nằm ở vị trí khác nhau

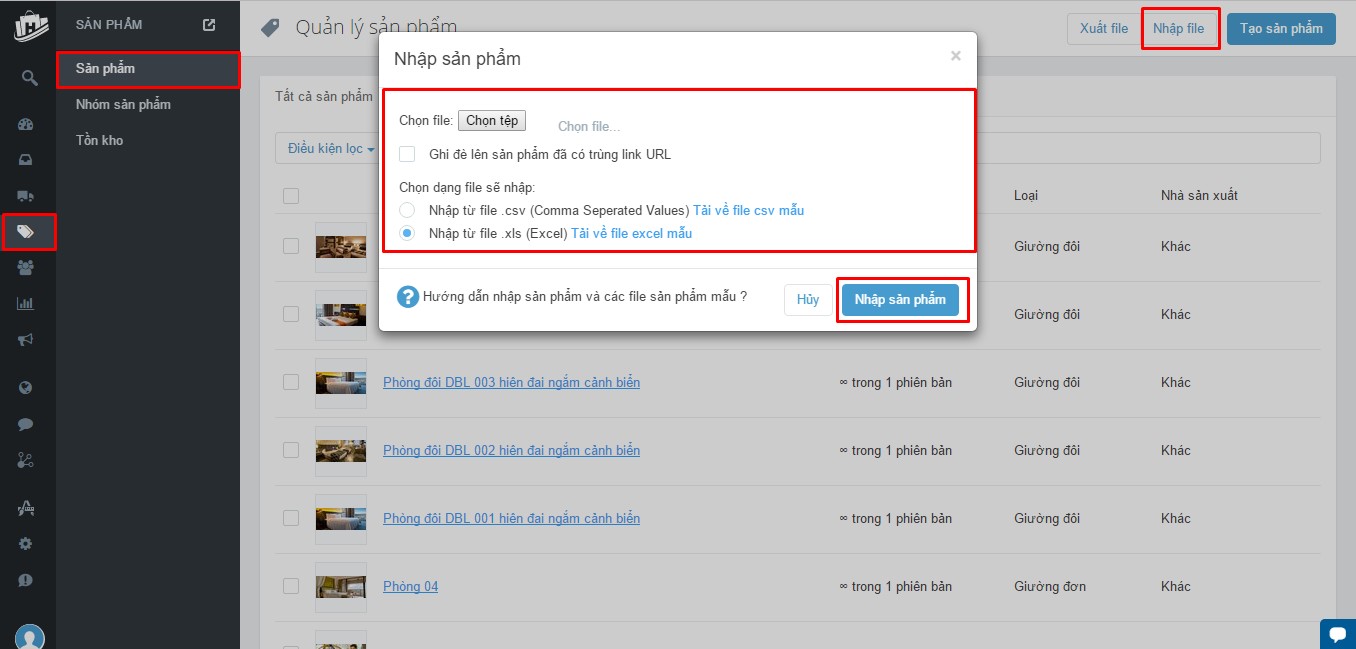
Trong mục giao diện. Bấm vào thiết lập theme, để cấu hình cho theme Gateway Hotel
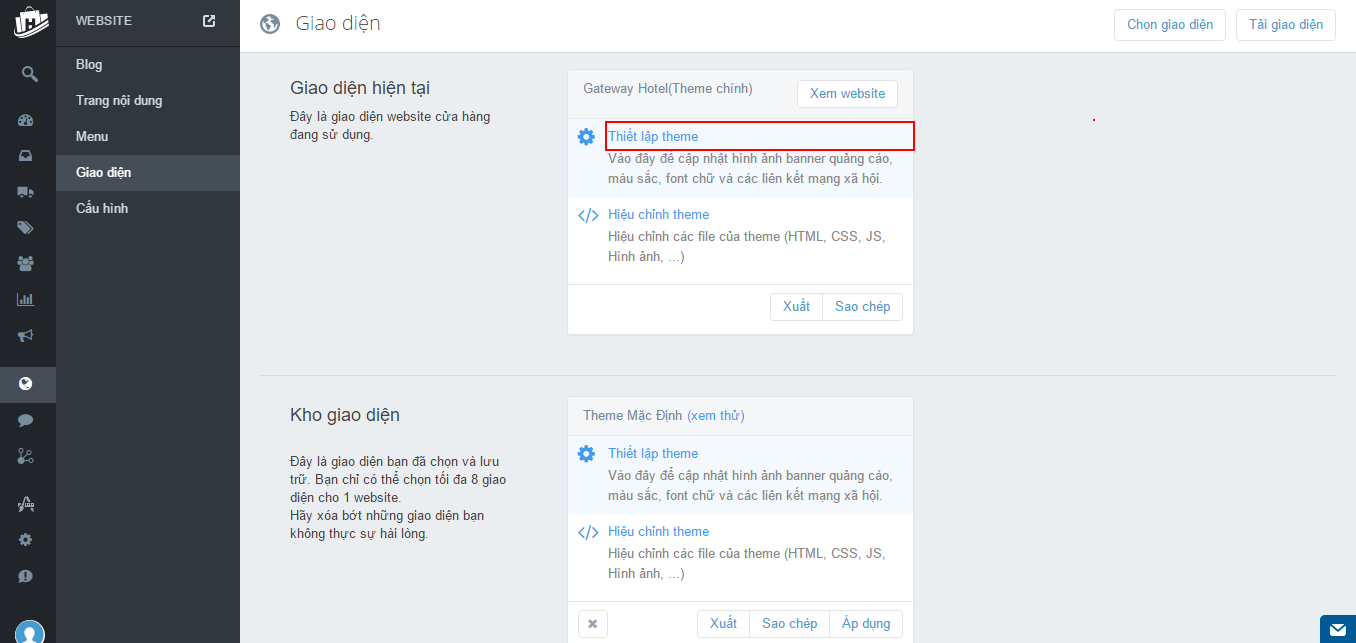
Để chỉnh sửa các mục khác nhau, bạn có thể click vào tên từng mục để mở phần cần sửa. Sau khi chỉnh sửa, bạn nhấn nút Lưu ở góc phải màn hình để hoàn tất.
Dưới đây bạn có thể nhìn thấy một ảnh chụp màn hình của khu vực thiết lập tổng quan.
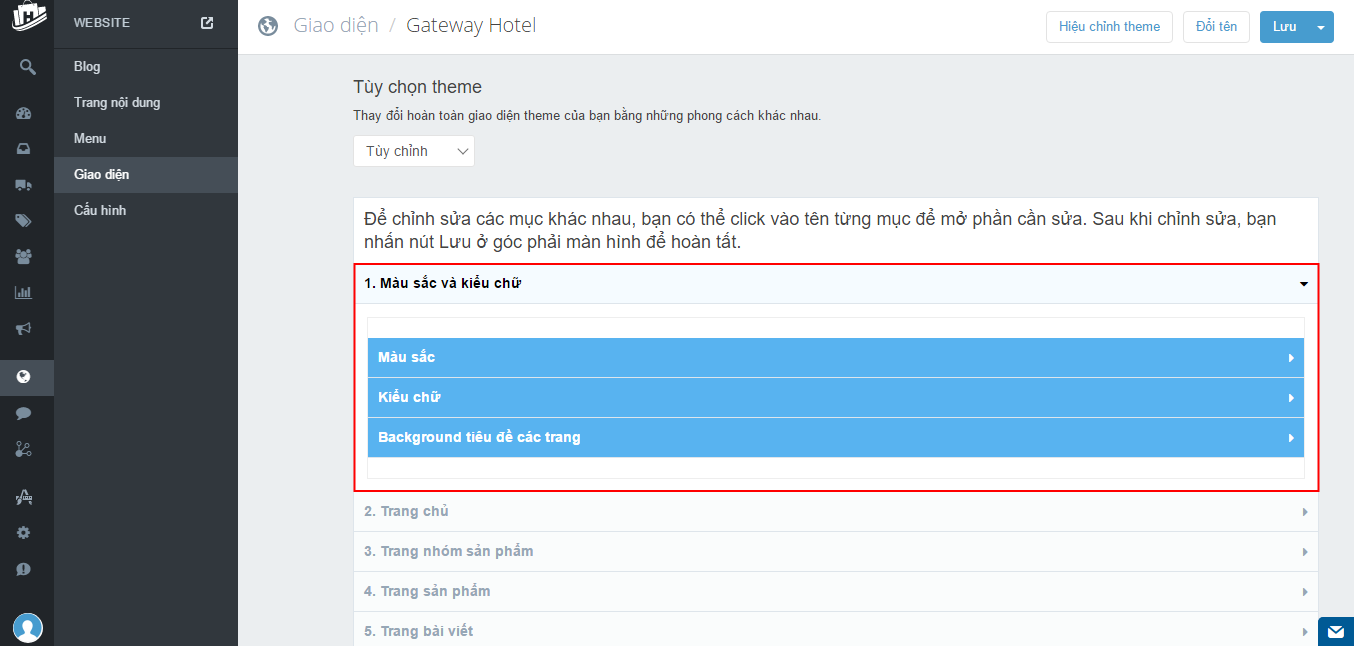


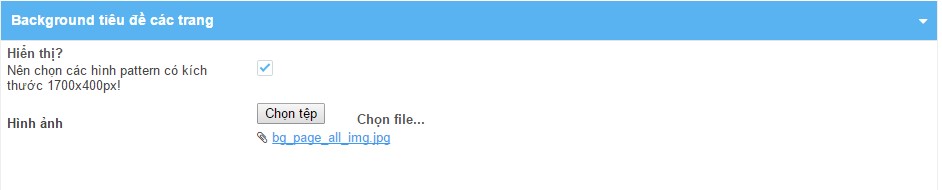
| 1. Logo và Favicon | |
|
|
2. Banner Slider | |
|
|
| 3. Về chúng tôi | |
|
|
| 4. Sản phẩm hiển thị | |
|
|
| 5. Thông tin | |
|
|
6. Tin tức và hình ảnh | |
|
|
| 7. Nhận xét | |
|
|
| 8. Cuối trang | |
|
|
- Bạn có thể thiết lập trang nhóm sản phẩm ở đây.
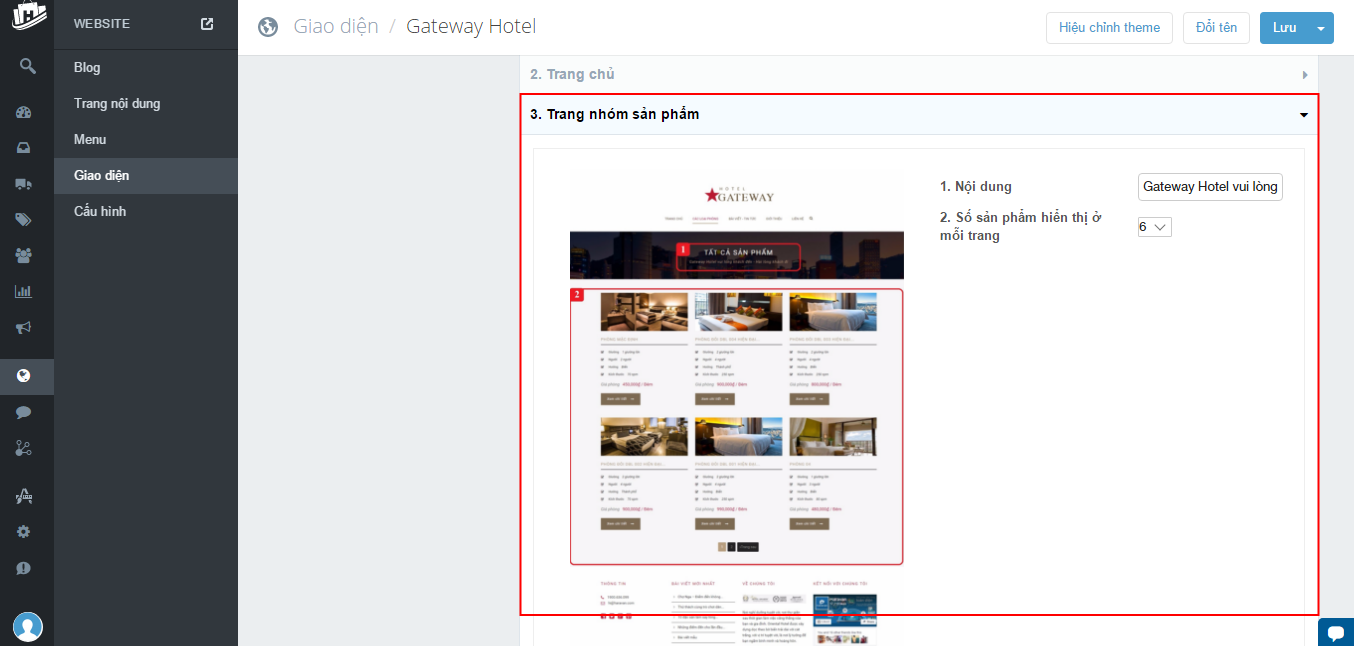
|
|
- Đi tới Website > Giao diện > Thiết lập giao diện > 4. Trang sản phẩm
- Bạn có thể thiết lập trang chi tiết sản phẩm ở mục này
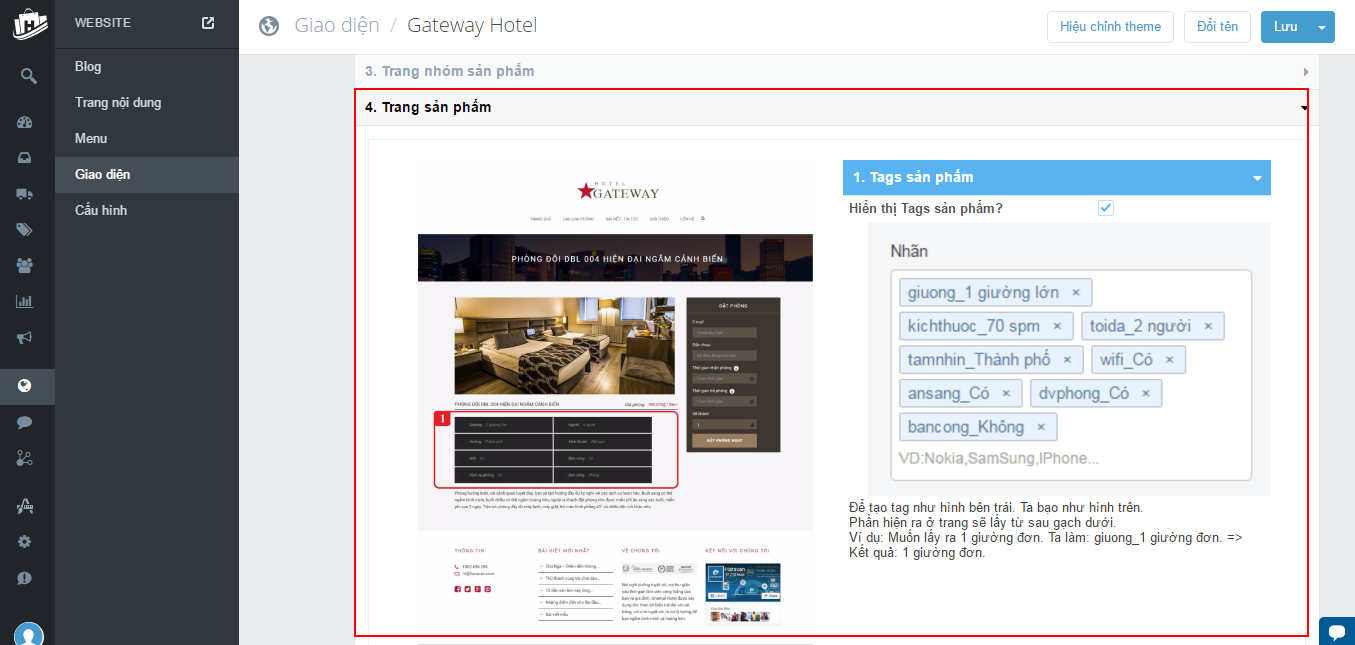
| 1. Tags sản phẩm | |
|
|
Lưu ý: Cách dễ nhất để thêm tag vào một sản phẩm là khi bạn đang tạo ra một sản phẩm lần đầu tiên.
- Bạn cũng có thể chỉnh sửa các tag sau khi bạn đã tạo ra một sản phẩm. Bạn có thể thêm các tag mới, hoặc chọn từ danh sách tag có sẵn hoặc xóa những tag bạn không còn muốn liên quan đến sản phẩm của bạn. Các tag nhập mới phân cách nhau bởi dấu phẩy.
- Các tag liên quan đến sản phẩm của bạn được liệt kê trong hộp văn bản có thể chỉnh sửa. Các tag xuất hiện dưới hộp văn bản là tất cả các tag được sử dụng trong cửa hàng của bạn. Các tag liên quan đến sản phẩm của bạn sẽ bị mờ.
- Nếu bạn có quá nhiều tag, nó có thể làm cho giao diện trang web của bạn trở nên lộn xộn, vỡ bố cục, bạn có thể xóa bớt tag đi.
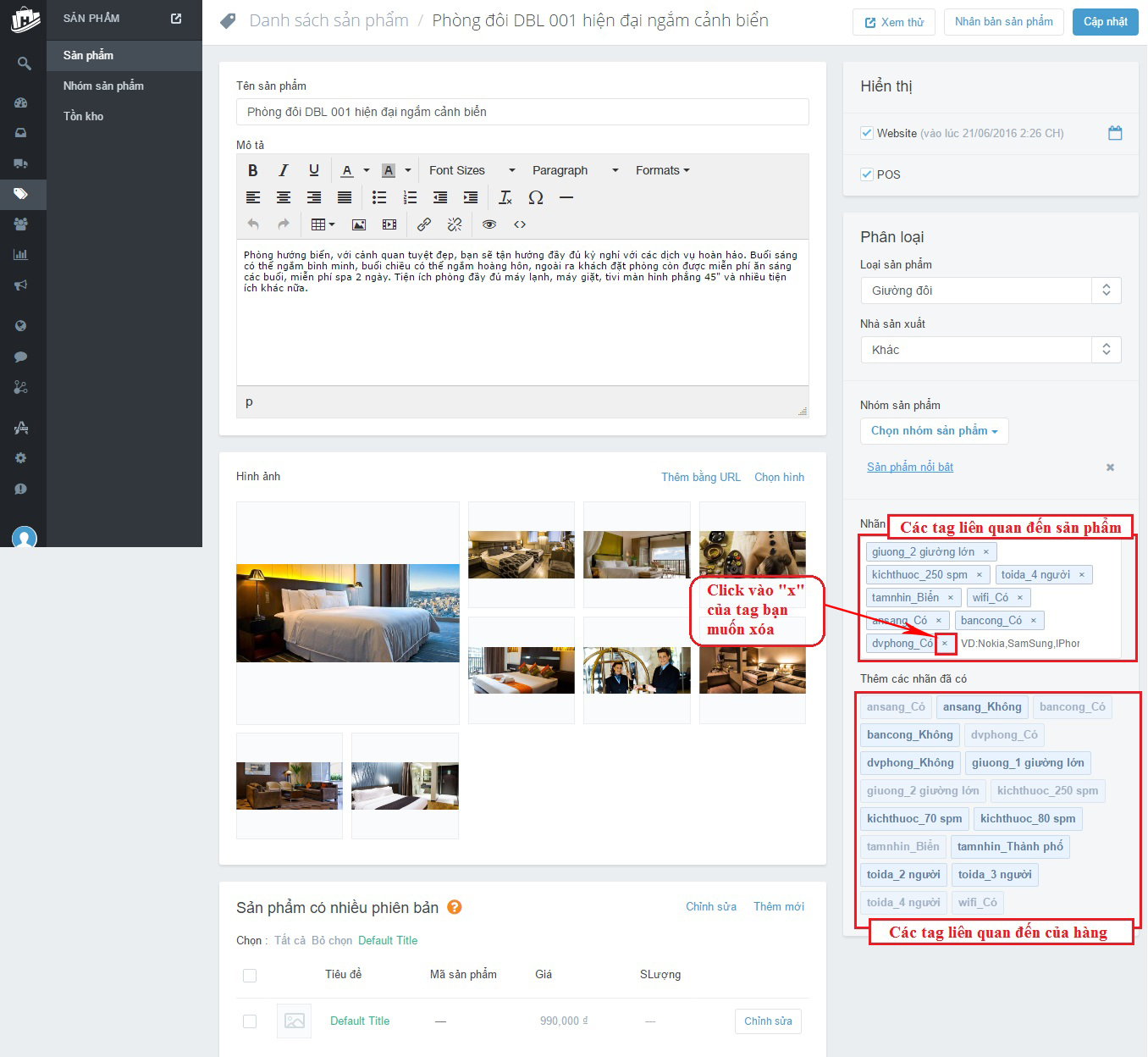
Với giao diện theme Gateway Hotel thì tag được sử dụng để lấy các thông tin để đặt phòng: giường, người, hướng, kích thước, wifi, bữa sáng, dịch vụ phòng, ban công.
- Các tag mặc định được sử dụng:
giuong_thuộc tính
toida_thuộc tính
tamnhin_thuộc tính
kichthuoc_thuộc tính
wifi_thuộc tính
ansang_thuộc tính
dvphong_thuộc tính
bancong_thuộc tính
- Hình ảnh sản phẩm sau khi được thêm tag
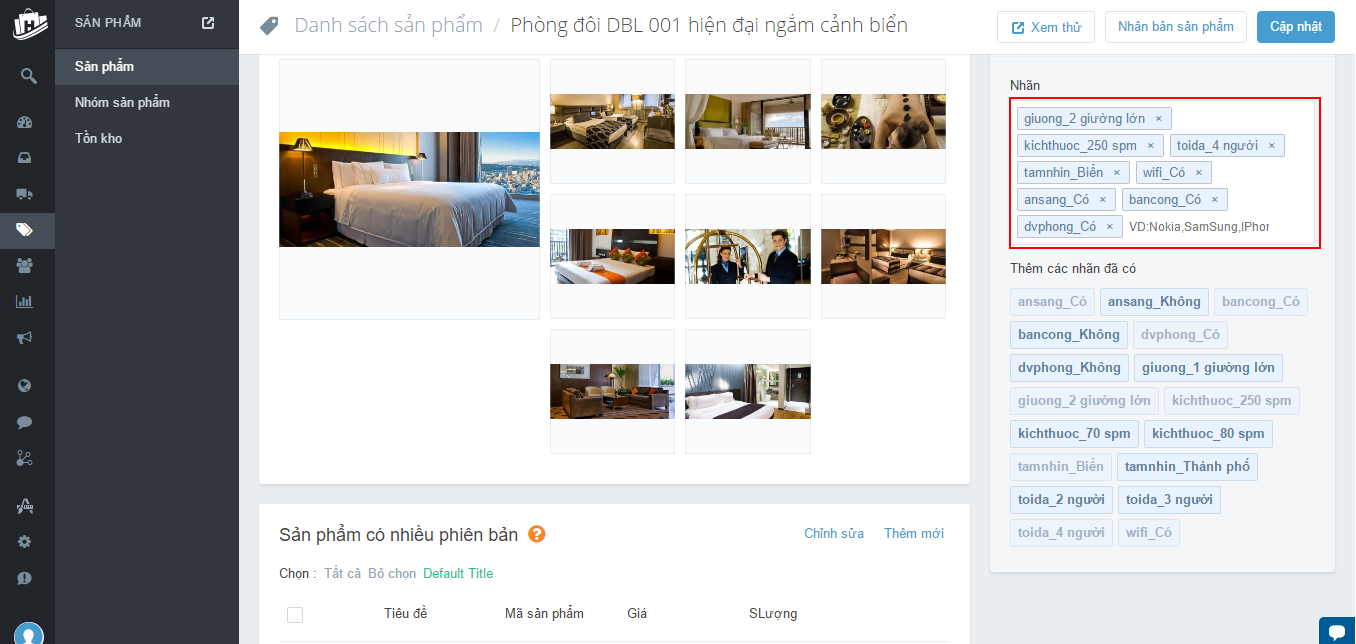
- Giao diện sản phẩm hiển thị ngoài website
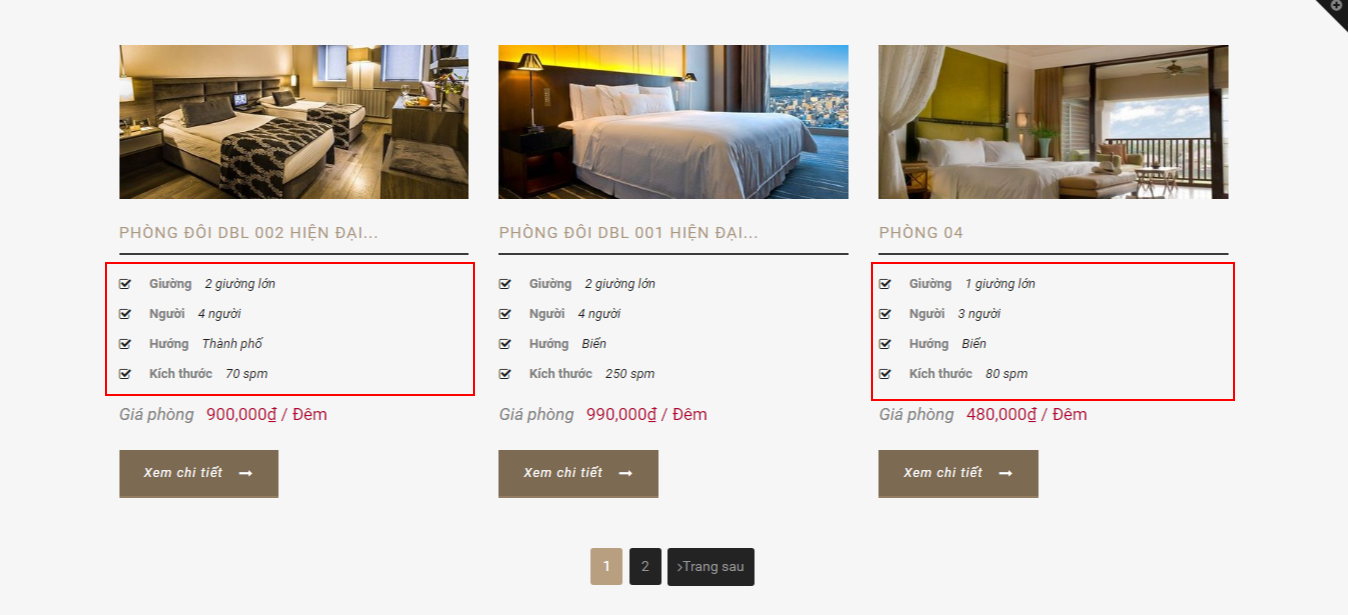
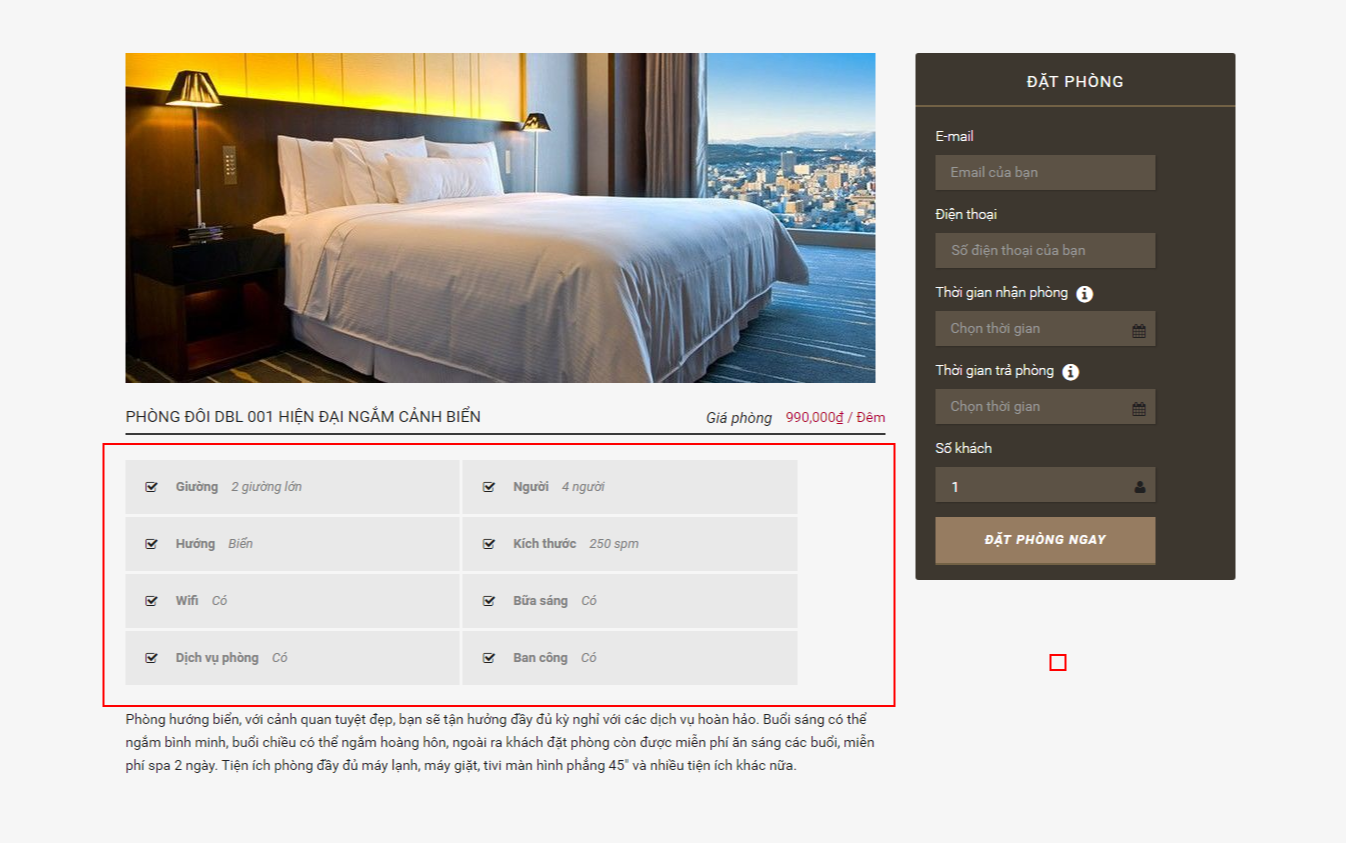
- Tại màn hình quản trị Website > Giao diện > Thiết lập giao diện > 5. Trang bài viết
- Bạn có thể thiết lập trang bài viết ở mục này
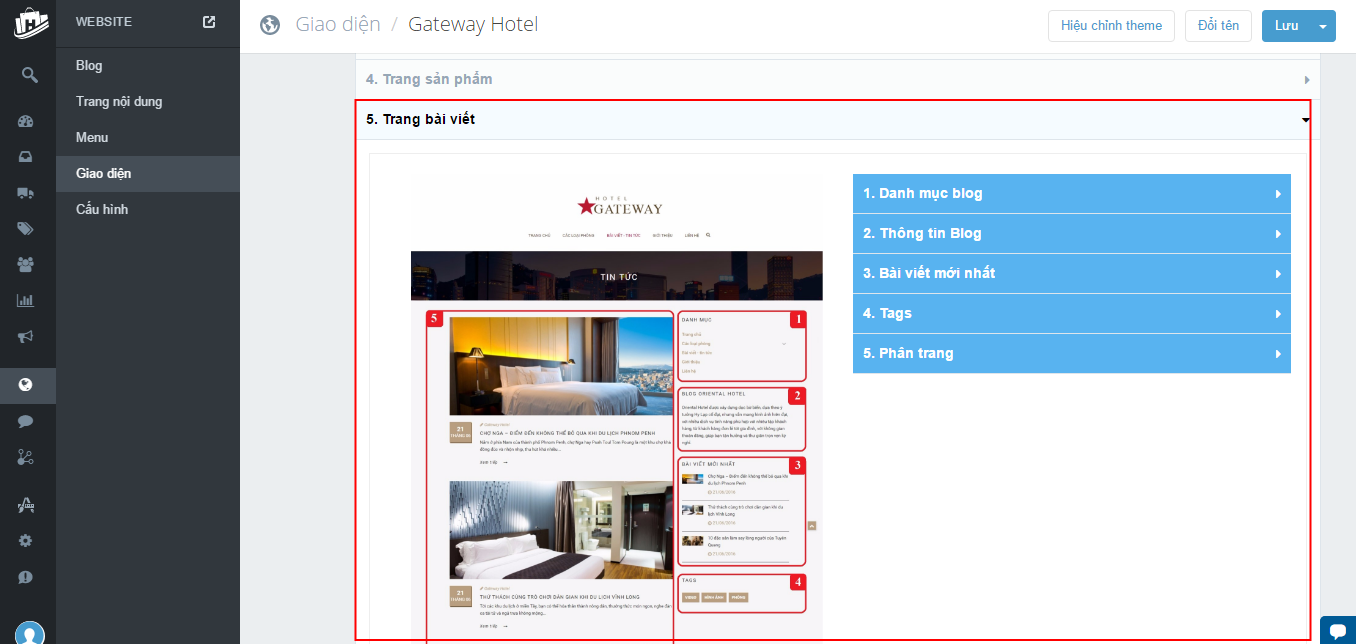
| 1. Danh mục Blog | |
|
|
2. Thông tin Blog | |
|
|
3. Bài viết mới nhất | |
|
|
4. Tag bài viết | |
|
|
5. Phân trang | |
|
- Bạn có thể chỉnh sửa các thông tin của trang liên hệ tại phần này Đi tới Website > Giao diện > Thiết lập giao diện > 6. Trang liên hệ
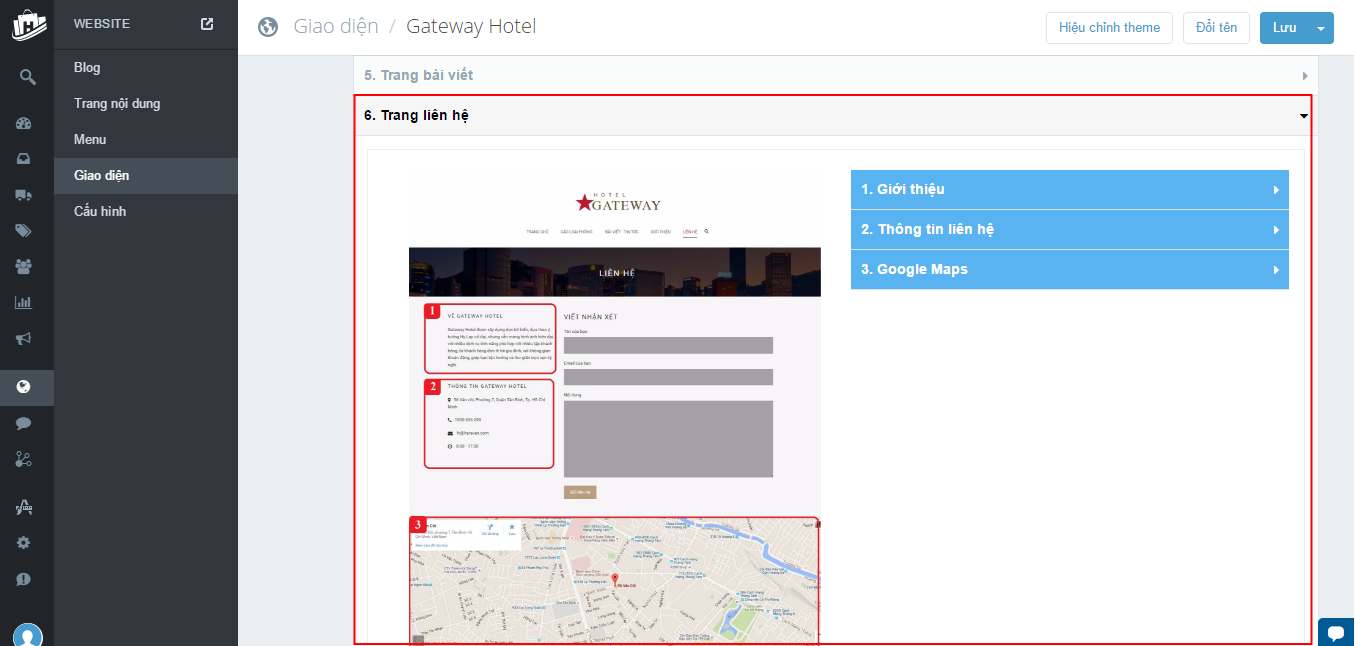
Tất cả các phần text và Google map mà bạn nhìn thấy trên trang đều có thể chỉnh sửa được cho phù hợp với thông tin cửa hàng của bạn
| 1. Giới thiệu | |
|
|
2. Thông tin liên hệ | |
|
|
3. Google Maps | |
|
|